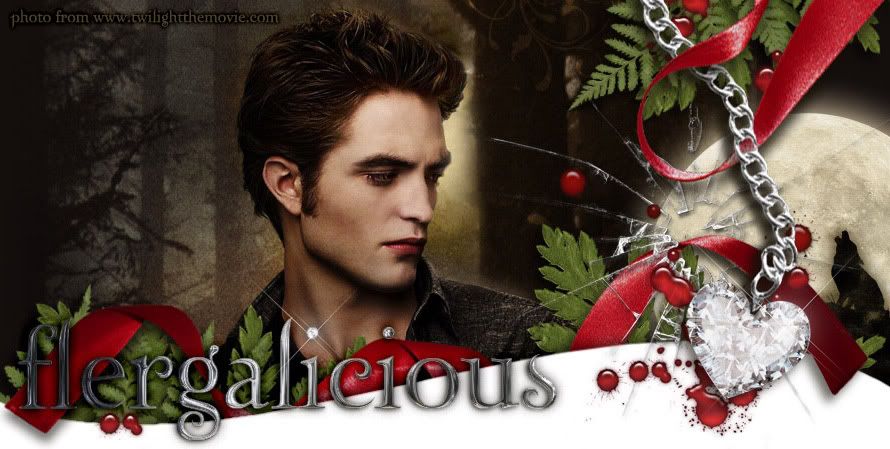My glitters are compatible with Photoshop 5+ maybe earlier but I am unsure. Photoshop Elements 3 through to 6. PSP & Photo Impact! And probably other programs too.
The photoshop versions are an ASL file. The other programs are in 8 PNG files which you use like a texture or pattern etc....
Here are the installation steps for the versions I have tested:
How to Install Custom Layer Styles
Elements 6:
C: > Documents and Settings (Vista computers: substitute Program Data for Documents and Settings) > All Users > Application Data > Adobe > Photoshop Elements > 6.0 > Locale > en_us > Photo Creations > Layer Styles.
- Linda gives some extra steps to make things a bit 'prettier' to, but getting the style file into the Layer Styles folder is all you need to do to get them installed and useable from what I am understanding.
http://www.scrappersguide.com/
http://www.scrappersguide.com/video_...yles_pse6.html
Elements 5 under Windows XP: Place the *.asl files into a folder with the same name as the *.asl file under:
C:\Documents and Settings\All Users\Application Data\Adobe\Photoshop Elements\5.0\Photo Creations\special effects\layer styles\
Elements 5 under Windows Vista: Place the *.asl files into a folder with the same name as the *.asl file under:
C:\ProgramData\Adobe\Photoshop Elements\5.0\Photo Creations\special effects\layer styles\
Elements 4 and lower: Place the *.asl files into:
Program Files\Adobe\Photoshop Elements X\Presets\Styles where X is the version number for your version of Photoshop Elements.
For photoshop & PSE: To get the best results you should have a play with your pattern overlay settings. The % of the pattern will make a big difference to how you glitter will look. I usually use mine set at 200% and that is what the glitter is saved at. But sometimes it defaults back to 48% and I have no idea why. So if it ever looks REALLY bad just play around with the % settings. I'm not sure about elements but in PS you can double click the thumbnail in the layers palette, then adjust the % slider in the pattern overlay section.
Here is an example of difference on a 3600x3600px paper.